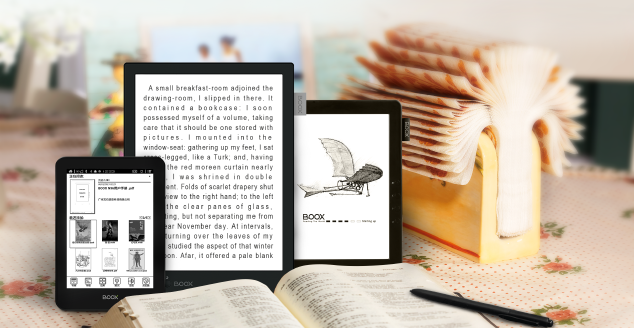Thank you, moderator will answer as soon as possible!
Questions in General technical questions
General technical questions
> I have the same question as cagri coltekin in 2022:My Max 2 Pro has become unusable; the device crashes after about 10-20 minutes of work. It requires a reset (long press to the power button) to get back, and sometime it does not even get back to normal unless connected to a power (even though battery holds over 50% charge). It is more stable when connected to power, but occasional crashes happen while connected to power too.I understand that this is a well known problem
Posted: Jan 22, 2025
by Klaas van Egmond
in
General technical questions
Dear Klaas,
Thank you for reaching out and describing the issue with your Max 2 Pro. Based on your description, it does sound like a known issue related to the device's aging battery. As batteries degrade over time, they can lead to instability, especially during power-intensive tasks, even if they appear to hold a partial charge.
We recommend replacing the battery as the first step to resolving this problem. If you’d like, we can provide guidance on sourcing a compatible replacement battery or assist you with the replacement process. Please let us know how you’d like to proceed.
If the issue persists after replacing the battery, there may be additional hardware concerns, but replacing the battery is typically the most effective solution.
Feel free to get in touch with any further questions—we’re here to help!
Best Regards
Waldemar Luft
eReader Store Service Team
> With my Onyx Boox I cannot log in to my google account. I get a message saying that the device is not Play protect certified. What should I do?
Posted: Oct 8, 2018
in
General technical questions
effective for Onyx Boox Note (Pro, Plus, 2) Series, Max (2, Pro, 3) Series, Nova Series (Pro, Plus) and Poke Series
in order to get your Onyx Boox Play Protect certified you need to register your device's GSF ID.
Connect your device to the Internet. Click on Settings - Application and select the checkbox (Enable Google Play) to enable Google Play Framework. Then click on the CSF ID below to register this ID in your Google account. Sign in to your Google Account and just wait a few seconds for your device to be registered. Your GSF ID must be visible in the list of registered devices after registration has finished. Then reboot your device and after launching, you can find and sign in your Play Store account, install your applications and use Play Store as usual.
> It seems I cannot install some paid apps from Play Store on my Max2 / Note
Posted: Mar 28, 2018
by admin
in
General technical questions
Some customers have reported a problem to install paid apps (affects older purchases from different than Boox devices only) from Google Play. Here is a temporary solution for this issue:
1. Please make sure you are logged-in to your Google Account on your PC.
2. After confirming Google account has been signed in, please visit
https://play.google.com/settings from your computer. Then check whether your new BOOX device is in the list of My Devices under your Google Account.
3. After step 1 and 2, continue to
https://play.google.com/apps from your computer. You can see all the Apps under your Google Account.
4. Please select the Apps that you would like to install to your new BOOX devices.
5. Click this selected App, you will be directed to the App detail page.
6. Click “Installed”. If your Google account was logged in to multiple devices before, you will be asked to “choose a device”. Now please select your new BOOX device, then click “Continue”
7. Please make sure to stay connected with Wi-Fi. Download will start after you click “start”.
If your internet is slow or notice board does not pop up automatically, please go to Google Play store on your device and go to My Apps there. You will find the corresponding App to download.
This solution only requires one-time execution. After you delete or uninstall the App from the executed device, you can always download and install directly from your Boox Google Play -> My Apps.
> I just received my brand new C67ML Carta 2+ .... I installed Kindle, Kobo and Nook software and now my memory is already full. I still need to install Chrome, Spotify, Alkido etc. How come my memory is soo small, it is supposed to be 8 GB. What am I doing wrong?Thank you for your assistance.
Posted: Feb 15, 2018
by Joost Hintjens
in
General technical questions
There are two kinds of Memory installed in our devices. E.g C67 have got: 8G Internal Storage (also called internal SD) und 512MB Internal Memory (RAM). On the internal storage (SD) you can install your content like ebooks, pictures, audio files. If you install apps, by default Android OS uses internal Memory for installation. In order to save it, you can advice the system to move those apps or parts of them to the internal storage. There are some apps , which allow users to do it very comfortably. E.g
App2SD od AmmMgr III or
Files TO SD Card can do this job very good. Just install them from playstore and test. It should help to solve the problem with lacking memory.
> Please explain what is the difference between CARTA+ and the old EINK screens?
Posted: Nov 1, 2017
in
General technical questions
E Ink Carta displays utilize a new electronic ink formulation and technology to provide a dramatic 50% improvement in contrast ratio and over 20% improvement in reflectance over previous generations of E Ink displays for a remarkably improved viewing and reading experience.
The new Carta displays utilize the most advanced bistable electronic paper technology to deliver the best contrast ratio E Ink has ever delivered to the market with the same extremely low power consumption expected from an E Ink display.
The most important differences between E-INK Carta+ and regular E-INK Pearl screens are
1. Carta screens offers better contrast ratio. Black is more darker and the background is whiter then previous generation
2. Our Carta+ offers additionally so called Regal function. Regal waveforms dramatically reduce the need for full page refreshes after a few page turns. The screens requires much less full screen refreshments and almost does not have disturbing ghosting artefacts even without refreshes.
3. The picture is faster rendered and displayed on Carta screens. This will allow for faster page turns.
4. The successor of the Carta+ is the newest Carta2+ (HD), which offers another technology, called Snow Field. This technology is another aproach of Onyx to improve the EINK Regal waveforms for Carta HD screens
> My device seem to stuck in boot loop / shows error messages. What can I do?
Posted: Oct 10, 2017
in
General technical questions
It is very rare error and occurs randomly on all Android devices (phones and tablets).
According to some sources, Android device can show up this behavior due to various issues in your device and its software, but we cannot pinpoint a single reason. E.g. sometimes corrupted and clogged cache is one of the reasons.
We suggest to try wipe cache or factory reset of your Device using Onyx recovery mode:
1. Make sure that your device is actually powered off (e.g. press the power button for 6-7 seconds).
2. Press the "Power" and the "Back" (or "<") buttons together, until you see the start-up logo on the screen.
3. Once you can see the logo, release the buttons and allow the device to enter the "System Recovery Mode".
4. Next use "Page Down (>)" button to get to the "wipe data/factory reset" option When in recovery mode the "Page Up" and "Page Down" buttons are how to can navigate and highlight what option you need.
5. Once you have selected the "wipe data/factory reset", press the "Power" button to select that option.
6. On the following screen, repeatedly press the "Page Down" button until the "Yes - delete all user data" option is what is selected.
7. Then press the "Power" button to hard reset the Boox.
Alternatively I suggest to download and install the latest software using MFG Tools (available in our Download area):
Please note! MFG Tool work on Windows PC only. It must not be installed on PC. Just download the package, unzip it in a folder.
Connect your device to your PC (if possible don’t use USB 3.0 ports). Power off it (long press on power button) and start MfgTool2.exe from unzipped folder
You must set your Boox in download mode now. Just re-boot your device in this mode using a special buttons combination: Press PgDn (<) + PgUp (>) + power button for 3-4 seconds. The led blinks once but screen remains unchanged. Your device is in download mode now and MFG program window should report HID compliant device connected.
Press start button and wait for your update being installed